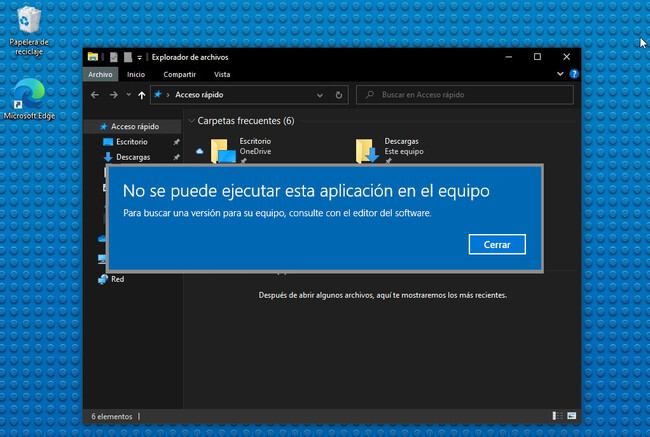
Windows 11 es la última versión del sistema operativo de Microsoft, la cual ha llegado con una serie de mejoras y nuevas características que buscan mejorar la experiencia del usuario tanto en el ámbito laboral como en el de entretenimiento.
Ahora bien, como cualquier otro software, es probable que en algún momento surjan errores o problemas técnicos que obstaculicen su funcionamiento.
De hecho, una de los obstáculos más comunes que los usuarios suelen enfrentar es el famoso y temido mensaje «No se puede ejecutar esta aplicación en el equipo«.
Por lo pronto, a lo largo de este artículo intentaremos proporcionar algunos métodos que pueden ayudar a solucionar este problema y poder así disfrutar plenamente de las aplicaciones.
Activar el modo desarrollador en Windows 11
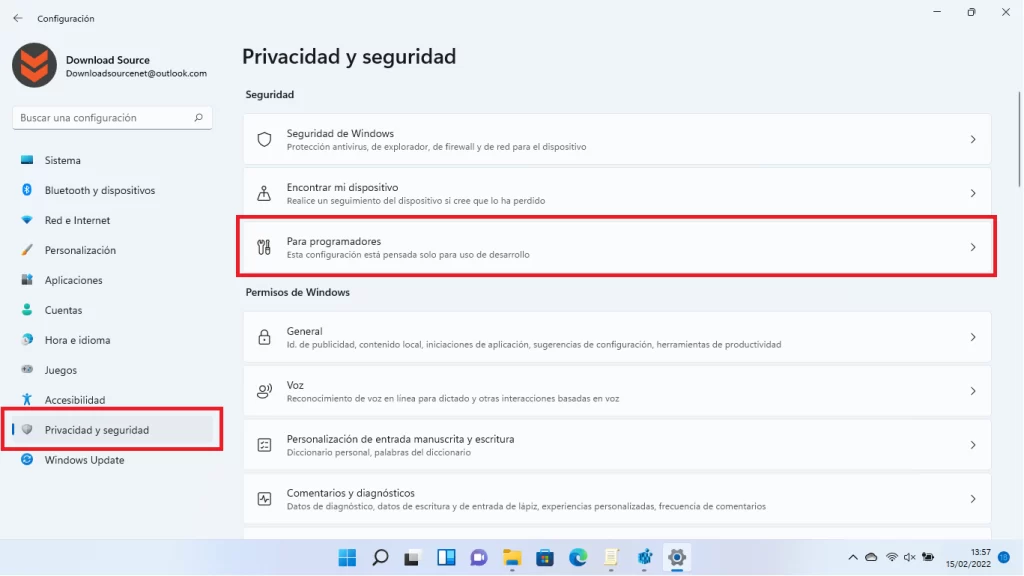
En “Mantenimiento Informático”, sabemos que el “modo desarrollador” es una función útil que permite instalar y ejecutar aplicaciones de la “Plataforma Universal de Windows” (UWP) que no están firmadas por Microsoft o por un editor de confianza.
Por lo tanto, si pretendes activar este método deberás seguir estos simples pasos:
- Presiona las teclas “Windows + i” para abrir la aplicación “Configuración”.
- En el menú de la izquierda, haz clic en “Sistema”.
- Desplázate hacia abajo y selecciona “Para programadores”.
- Marca la casilla “Modo para desarrolladores”.
- Confirma tu elección haciendo clic en “Sí” en el mensaje de advertencia.
- Espera a que se instalen los componentes necesarios y reinicia el equipo si se te solicita.
Ahora bien, una vez realizado estos pasos y activado esta función, tendrás la posibilidad de instalar y ejecutar aplicaciones UWP no firmadas desde cualquier origen, lo que puede ayudarte a resolver el problema de ejecución de la aplicación.
Abrir la aplicación como administrador
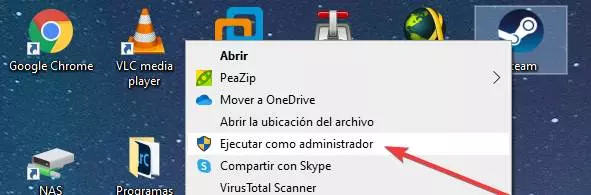
Es muy común que surja el famoso mensaje porque quizás la aplicación no tenga los permisos necesarios para acceder a algunos recursos del sistema.
De hecho, para otorgar estos permisos es necesario ejecutar la aplicación con privilegios de “administrador”, y para ello tendrás que seguir estos pasos:
- Buscar el icono de la aplicación en el escritorio o en el menú de inicio.
- Hacer clic derecho sobre él y elegir la opción “Ejecutar como administrador”.
De esta forma, la aplicación se iniciará con los derechos suficientes para funcionar correctamente y es probable que el mensaje de error desaparezca.
Pasos para desinstalar y reinstalar una app
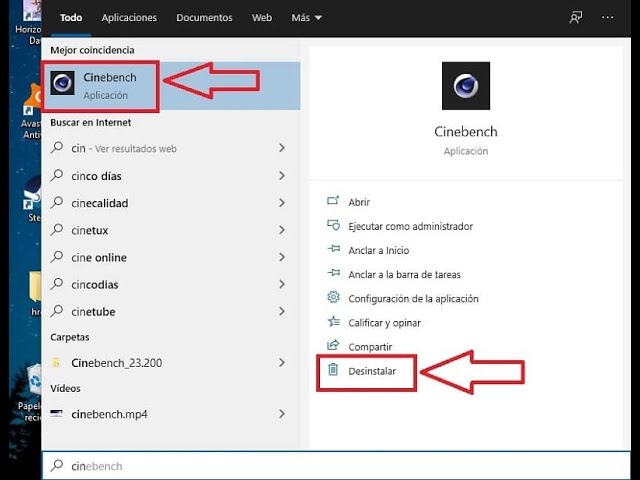
En “Mantenimiento Informático” sabemos que, en los casos en que la aplicación sigue sin funcionar después de haber probado los métodos anteriores, es posible que los archivos principales se hayan corrompido, lo que impide su ejecución correcta.
Frente a esta situación, lo más efectivo es eliminar dicha aplicación y reinstalarla nuevamente desde cero. Para ello puedes seguir estos pasos:
- Accede a la aplicación “Configuración” pulsando las teclas “Windows + i”.
- Selecciona la opción “Aplicaciones” y luego “Aplicaciones instaladas”.
- Encuentra la aplicación problemática en la lista.
- Haz clic en los tres puntos junto al nombre de la aplicación y elige “Desinstalar”.
- Una vez desinstalada, vuelve a instalar la aplicación desde su origen original.
Optimiza Windows 11 con el solucionador de problemas
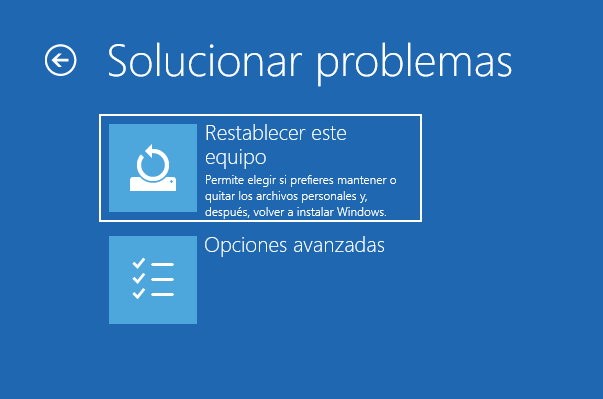
En caso de que la aplicación siga sin funcionar correctamente, puede que se deba a un problema de compatibilidad con Windows 11.
Para ello, lo mejor es utilizar la herramienta integrada de “solución de problemas de compatibilidad” para detectar y resolver este problema. No olvides seguir estos pasos:
- Busca el “acceso directo” de la aplicación en tu escritorio o en el menú de inicio.
- Haz clic derecho sobre él y elige “Propiedades”.
- Ve a la pestaña “Compatibilidad” y haz clic en “Ejecutar solucionador de problemas de compatibilidad”.
- Sigue las instrucciones que te indique el programa para resolver el problema de compatibilidad.
Mejora el inicio: revisa tus aplicaciones de inicio
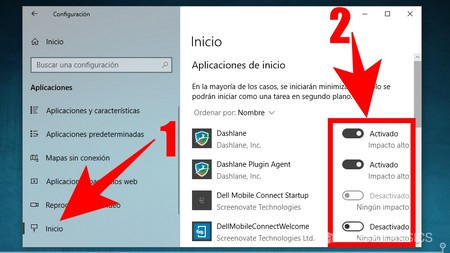
Es normal que en ciertas oportunidades, al encender el ordenador, surja un mensaje de error. Por lo general esto se debe a que alguna aplicación de inicio está interfiriendo con el funcionamiento normal del sistema.
Por lo tanto, para solucionar este problema tendrás la posibilidad de desactivar las aplicaciones de inicio que no necesitas siguiendo estos pasos:
- Abre el “Administrador de tareas” pulsando las teclas “Ctrl + Shift + Esc” al mismo tiempo.
- Haz clic en la pestaña que dice “Aplicaciones de arranque”.
Desactiva las aplicaciones de inicio que no necesitas haciendo clic derecho sobre ellas y seleccionando “Deshabilitar”.
Garantiza el funcionamiento verificando la compatibilidad de tu aplicación con Windows 11
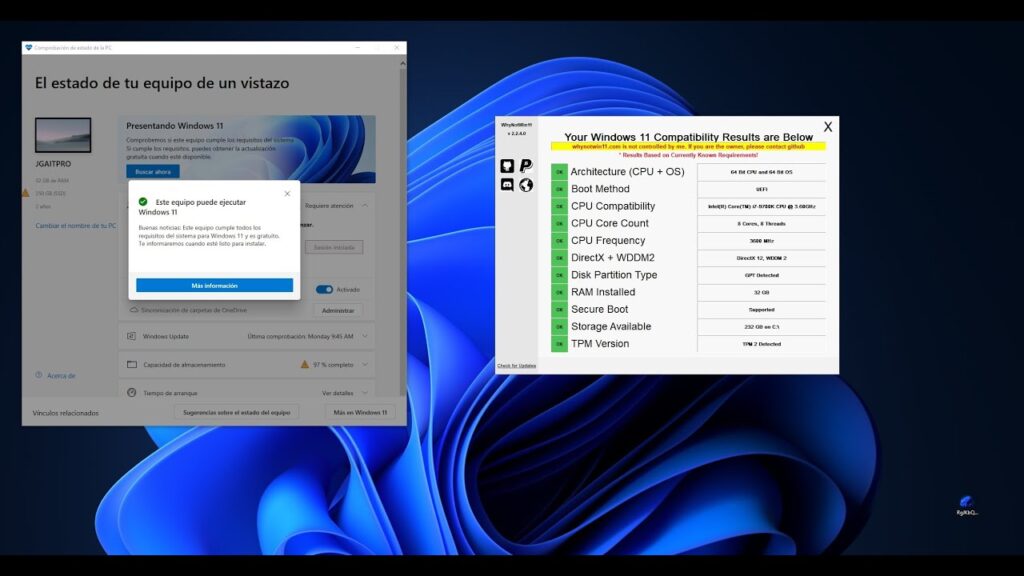
En caso de que ninguna de las soluciones anteriormente detalladas hubiera funcionado, es posible que la aplicación no sea compatible con tu versión de Windows.
Para esta situación, te recomendamos visitar el sitio web oficial del desarrollador para buscar información sobre la compatibilidad. Si no hay una versión compatible disponible, puedes buscar alternativas que ofrezcan funciones similares.
Inconvenientes con el hardware
Si la aplicación sigue sin funcionar correctamente, puede que el problema se deba a que tu hardware no es compatible con ella, especialmente la CPU.
Vale mencionar que algunos programas están diseñados para funcionar solo con ciertos tipos de procesadores. Por ende, para solucionar este problema, te recomendamos visitar el sitio web del desarrollador de la aplicación y comprobar si hay versiones disponibles para tu arquitectura de procesador, ya sea Intel o AMD.
En resumen, siguiendo estos métodos efectivos, tendrás la posibilidad de solucionar el mensaje «No se puede ejecutar esta aplicación en el equipo» en Windows 11 y disfrutar plenamente de todas las aplicaciones disponibles en este sistema operativo.
Artículos recomendados:
- Simplifica tu experiencia móvil con “Rodea para buscar”
- Era digital: fallas en autenticación dactilar de Windows
- OpenAI y Dropbox: polémica por compartir documentos
(S.M.C)
 93 015 64 63
93 015 64 63 623 399 031
623 399 031
